1. Weblogic安装
1.1 Linux下安装过程
安装环境:
操作系统: redhat-release-5Server-5.4.0.3
Weblogic版本: Weblogic 9.24
1) 部署前准备:
- 创建weblogic用户组.
groupadd weblogic
useradd –g weblogic weblogic
passwd weblogic(修改weblogic密码)
- 创建/Oracle 目录,修改目录所有者权限
mkdir /Oracle
chown –Rf weblogic /Oracle
2) 将server924_linux32.bin拷贝至应用服务器某一路径下. 如: /weblogic/server924_linux32.bin 并授予最大权限, 使用命令chmod 0777 /weblogic/server924_linux32.bin
3) 执行安装文件server924_linux32.bin回车进入下一步 , 如图1
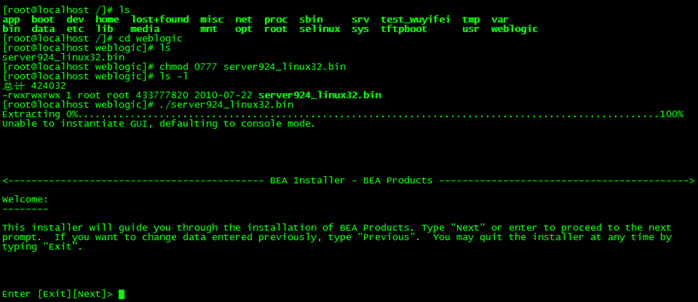
图1 执行安装文件
4) 键入 1选择创建新的主目录, 回车进入下一步, 如图2
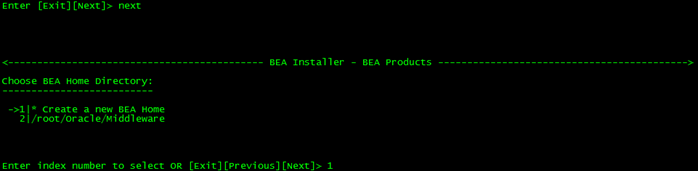
图2 创建新的主目录
5) 键入安装路径后回车进入下一步, 如图3

图3指定主目录路径
6) 确认安装路径后回车进入下一步, 如图4

图4 指确认安装路径
7) 选择安装类型, 键入1选择完整安装, 回车进入下一步, 如图5

图5选择安装类型(完整安装, 定制安装)
8) 确认安装路径后回车, 开始安装, 如图6
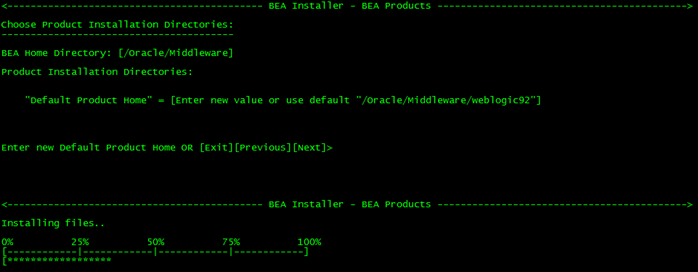
图6 确认安装路径后开始安装
9) 安装完成, 如图7

图7 安装完成
1.2 Windows中安装过程
略
2. Weblogic配置
2.1 Weblogic注册
1) 在收到Bea(ORACLE)公司为用户发的Weblogic正版安装光盘之后不久,会以电子邮件的形式给用户发送一个新的Weblogic License文件(文件格式可能为*.txt格式),用户通过更新此许可文件,来去除软件对cpu数量或者使用户访问数量以及使用期限的限制。
2) 步骤如下:
- 在linux环境下安装Weblogic软件假设安装在/Oracle/Middleware下;
- 把收到的新license文件拷贝到Weblogic的安装根目录(/Oracle/Middleware)下,要注意在/Oracle/Middleware目录下已经存在一个license.bea文件,不要将其覆盖掉,可以把新的文件改个名称(比如:new_license.bea)再拷过来;
- 输入: Updatelicense new_license.bea回车执行;
- 通过上述操作,就完成了weblogic的license升级操作
2.2 新建domain
1) 使用WebLogic用户登录系统:
[root@localhost bin]# cd /
[root@localhost /]# su - weblogic
[weblogic@localhost ~]$ cd /Oracle/Middleware/weblogic92/common/bin
执行config.sh 后回车创建新的Weblogic domain进入下一步, 如图8

图8 创建新的Weblogic domain
2) 键入1选择, 回车进入下一步(1域的所需的组件 2现有的域的列表模板) 如图9

图9
3) 回车进入下一步, 如图10

图10
4) 设置管理员的用户名与密码, 如图11

图11设置管理员的用户名与密码
5) 选择domain类型(开发或者生产), 键入2设置JAVA SDK环境 如图12
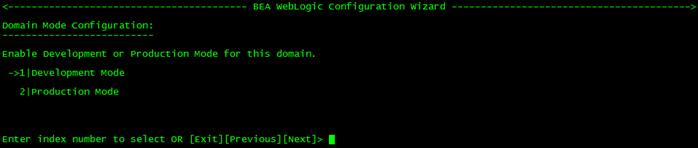
图12选择生产环境与配置JAVA SDK环境
6) 选择JDK版本, 选择Sun SDK回车进入下一步, 如图13

图13 JDK版本选择
7) 你想修改的任何预配置模板设置吗? 键入2回车进入下一步, 如图14

图 14
8) 设置domain安装路径(一般修改到/opt/Oracle/Weblogic/user_projects/domains目录,注意目录权限), 回车进入下一步, 如图15

图 15 设置domain安装路径
9) 输入domain名称,回车进入下一步, 如图16

图16
10) 确认已输入的domain名称, 回车进入下一步, 如图17

图17
11) 创建成功, 配置domain结束, 如图18

图18 domain创建成功
2.3 启动Weblogic
1) 执行domain目录下startWebLogic.sh

2) 键入想要启动的weblogic Server名称与密码, 如图19

图19
*****注意: 如果未完成2.1中的注册步骤将出现下图启动失败的情况, 如图20
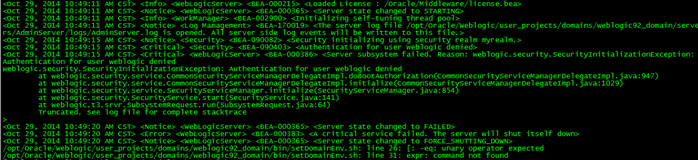
图20 由于未注册导致的启动失败
3) 上一步输入账户密码后回车显示启动成功, 如图21

图21 Weblogic启动成功
4) 通过浏览器访问相应地址即可显示登陆界面, 如图22


图22 Weblogic登陆页面
5) 以上方式启动, 当前会话会处于挂起状态, 也可已服务形式启动, 可不挂在当前shell进程下, 步骤如下:
- 在当前domain目录下新增文件bootproperties, 编辑该文件, 文件内容为:

username=weblogic
password=weblogic
- nohup ./startWeblogic.sh & (nohup命令需要root权限)
2.4 其它配置
1) 设置weblogic服务内存
找到MEM_ARGS="-Xms256m –Xmx512m"
更改为:
MEM_ARGS="-Xms1024m –Xmx1024m"
3. 应用部署
3.1 启动Weblogic 控制台
在Weblogic 安装目录,建立刚才newdomain目录下,newdoma/bin 下运行 startWeblogic.sh 文件,命令如下,此时终端命令行所在的目录在newdoma/bin
[root@hocalhose bin]./startWeblogic.sh
启动weblogic ,终端显示 star ted in RUNNING mode> 说明配置成功,成功启动了weblogic 控制台。
3.2 配置JNDI 数据库连接
打开浏览器,在地址栏输入 (192.168.1.59,为weblogic 启动机器地址),此时页面如下:
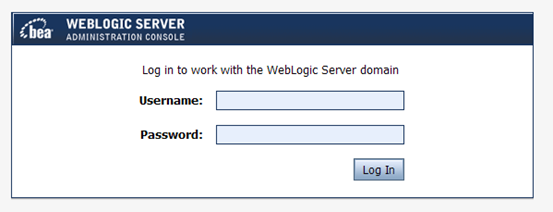
输入在配置域时输入的用户名,及密码,点击<Log In>,进入配置JNDI、发布程序、查看运行状况、检测程序的综合管理界面,如下:

1) 配置 JNDI 数据库连接
首先点击<Lock&Edit>,锁定编辑,此时进入配置状态,接着顺次点击 Servicesà JDBCàData Sources, 进入配置JNDI 配置界面,配置结果如下:

注意:“Name 、JNDI Name” 名字尽量保持和程序里面写的JNDI 名称一致,JNDI Name 一定要和程序里面的JNDI 一致,否则在运行的时候,在控制台会抛找不到数据库连接的异常。
Database Type: 选择 Oracle ;
Database Driver::选择*Oracle’s Driver(Thin) Version:9.0.1,9.2.0,10
点击<Next> 到如下页面:
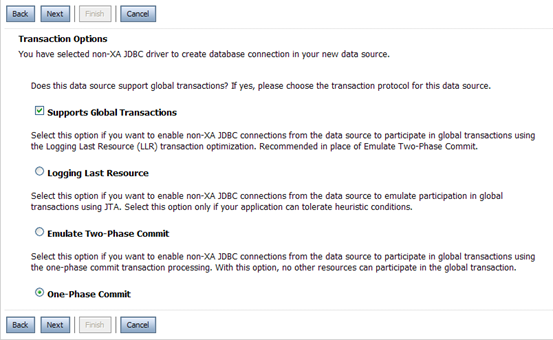
不改变页面任何配置,直接点击<Next>,跳转到如下页面:
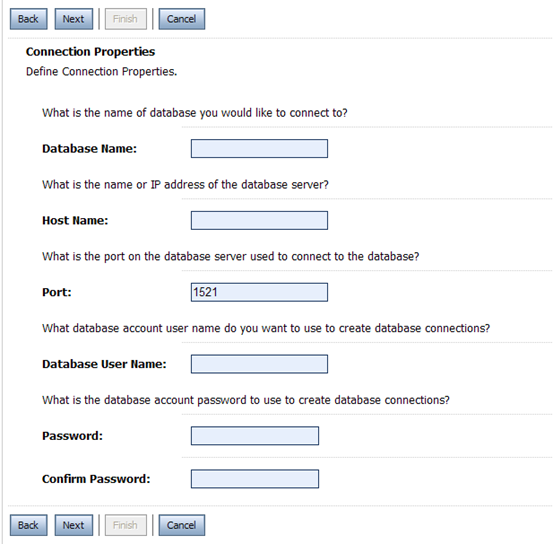
在次数据库配置数据库连接:
Database Name:数据库实例名称,这里以ora10g为例
Host Name: 数据库机器IP地址,这里以192.168.1.66 为例
Port: 数据库提供服务地址,如果在安装数据库时自己改变了端口,则需要调整为自己设置端口,如果没有改变,则保持默认。
Database User Name: 数据库用户名称,这里以yks为例
Password: 数据库用户密码 , 这里以yks为例
Confirm Password:再次输入密码,这里以yks为例
配置后界面如下:

点击<Next>,
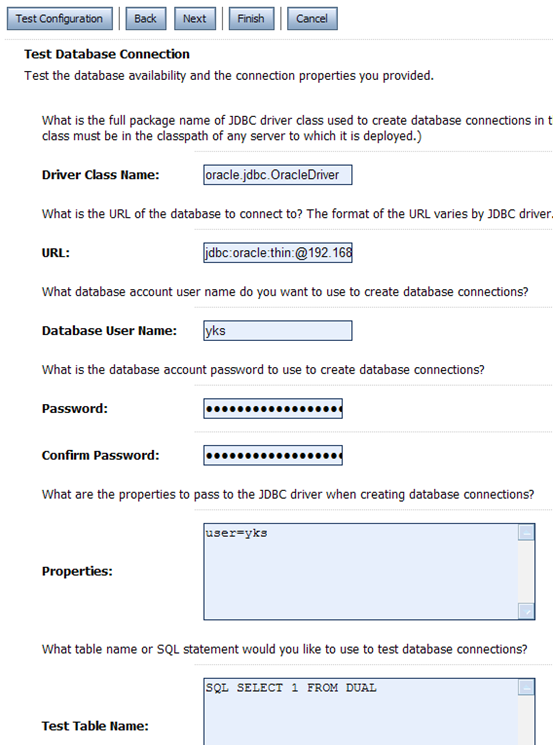
此时展现刚才测配置结果,点击<Test Configuration>测试配置是否正确,如果正确,显示如下:

此时,配置还没有完成,不能点击<Finish>,而要继续点击<Next>,进入配置的最后阶段,
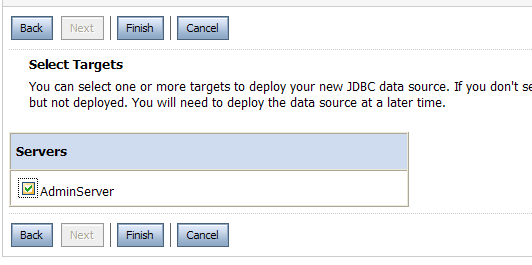
此时再页面选择“AdminServer”,此步骤不可省略,如果省略,则在启动后,会在控制台抛找不到JNID 数据源异常。
至此,JNDI配置完毕,点击<Finish>完成配置,左侧显示如下:
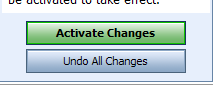
完成配置,点击<Actice Changes>激活配置,至此JNDI工作完成。

3.3 部署应用
1) 点击 左侧 <Lock&Edit>,进入编辑,
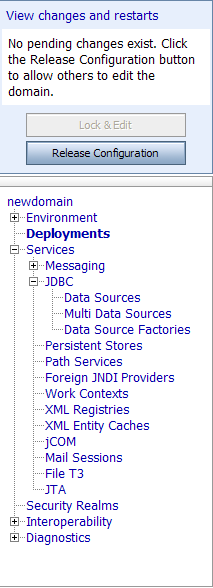
点击<Deployments>,进入部署页面,如图:
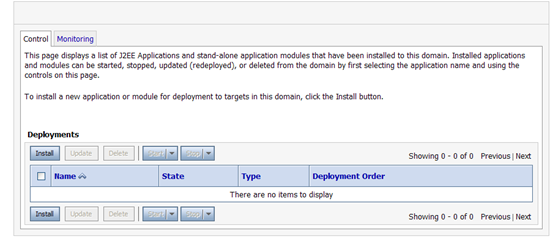
在该页面点击<Install>

如上图,点击地址,选择部署文件的目录,点击地址后如下图:

继续寻找需要加载文件,找到后如图:

点击选中需要加载的文件,如图:

点击,<Next>,
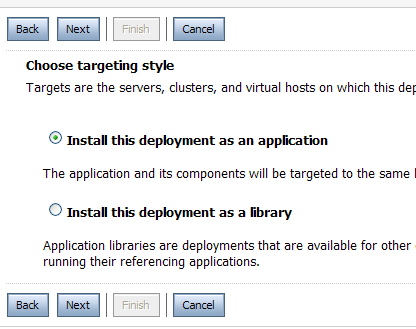
再次点击:<Next>
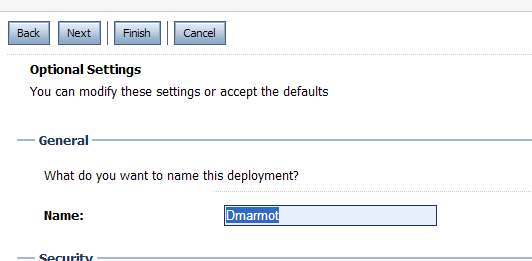
此时:Name ,名字和刚添加的项目名称一一致,都是Dmarmot ,但是此时,要修改这个名字,改为开始建立的域名newdomain,如图:
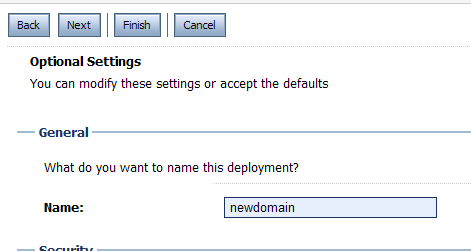
此时点击:<Next>,如图:
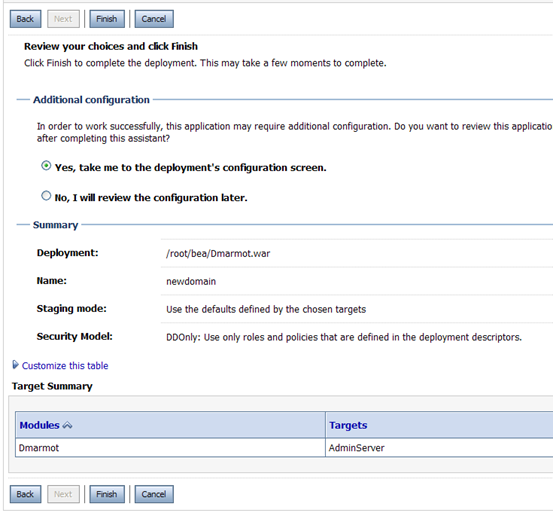
此时可以点击<Finsh>,结果如图:

最后点击左侧<Active Changes>,激活部署结果。
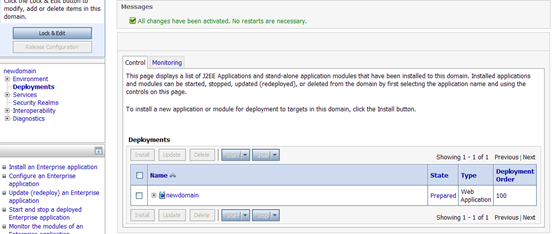
此时再次点击,<Lock&Edit>,进入编辑状态,选择
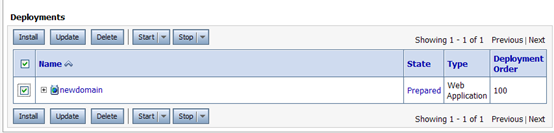
需要发布的域,点击<Start>,选择< Service alll requests>如图:
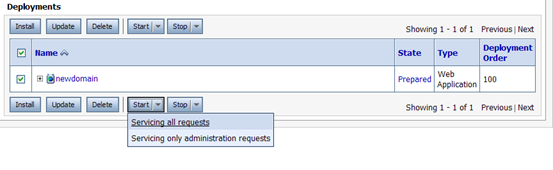
选择后出现如下界面:

点击<ysk>,稍等,就会出现如下页面

至此此时发布成功。
2、 关闭控制台 weblogic 域程序
此时刚才的Linux控制台显示如下

此时,Ctrl +Z 停止运行程序,如图:

输入如下命令: ./stopWeblogic.sh
停止weblogic 控制台程序,如图
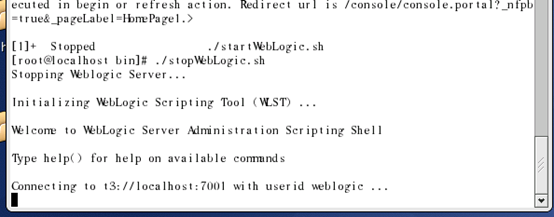
等待程序停止,停止后如下图:

3.4 在Linux控制台启动Weblogic
在停止weblogic 控制台后,在控制台输入如下命令:
运行 startWeblogic.sh 此文件在bea/user_projects/domains/newdomain/bin 下
在控制台执行如下命令
[root@localhost bin]./startWeblogic.sh
等待启动……
可以访问应用了,默认访问端口为7001